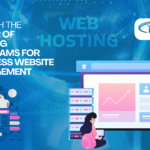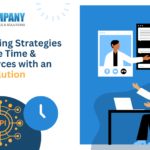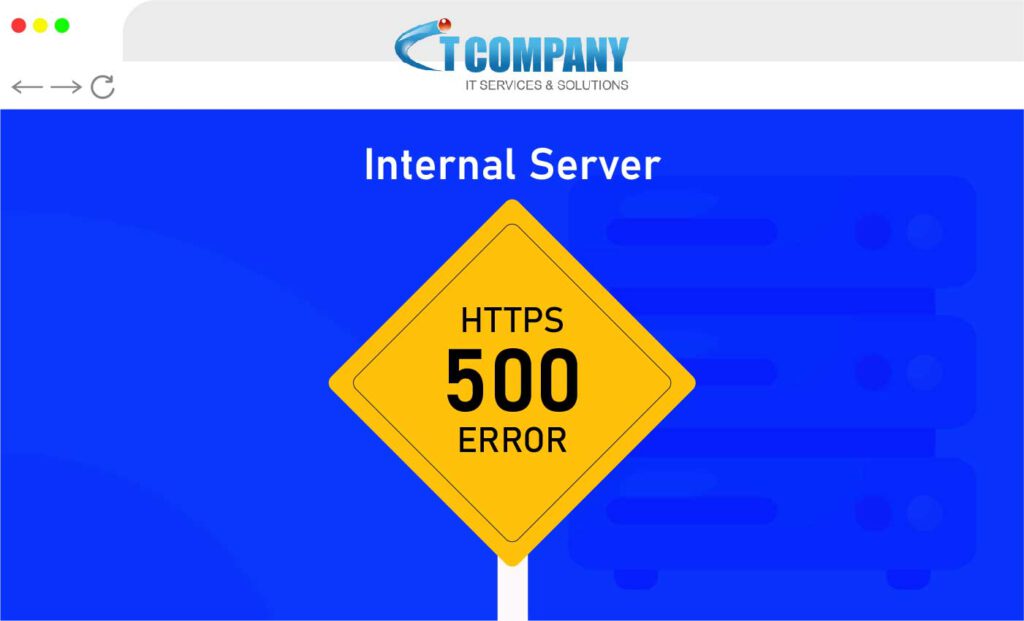
Table of Contents
ToggleWeb hosting server is unable to identify the precise problem and produce a more particular notification. Instead, it returns the response “500 Internal Server Error,” indicating that it is unclear what is wrong. This issue can be easily fixed by using Reputable Web Hosting Services.
Additionally from the content, the appearance of the page may change between websites. Below is a generic version of the “Internal Server Error” page.
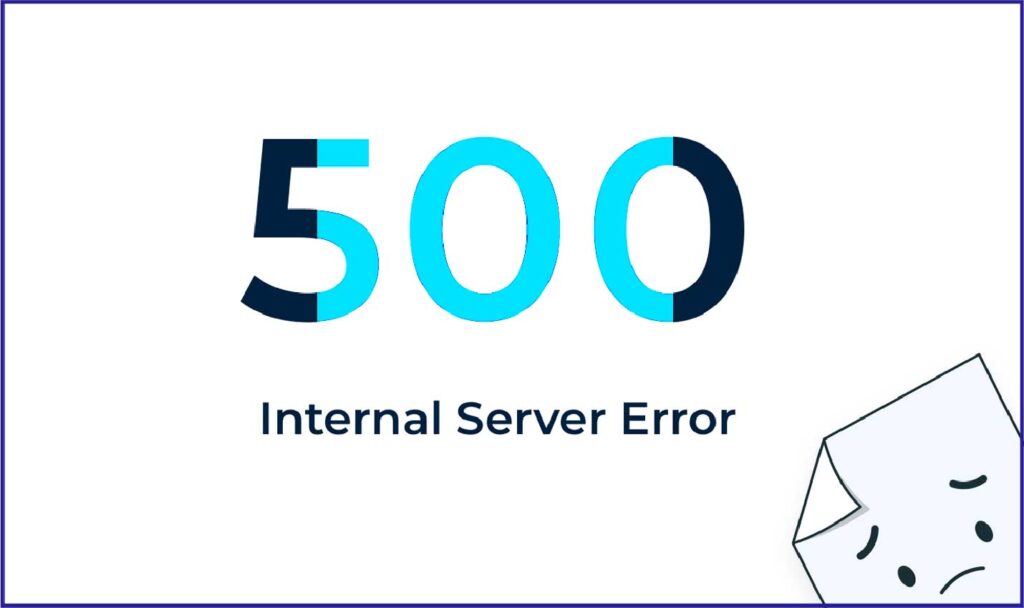
What are the most common causes of HTTP 500 Internal Server Error?
Although the error description indicates that the problem is on the server, this is not necessarily the case. Some of the most prevalent causes of the inaccuracy are:
- Issues with temporary connection
- Incorrect rules or syntax problems in the website’s.htaccess file
- File and folder permissions are incorrect.
- The website’s PHP version is incorrect.
- .htaccess file corruption
- Database corruption on a website
- WordPress Themes and Plugin Issues
As a visitor, how do you fix the “HTTP Error 500”?
As a visitor, your sole option is to determine whether the problem is caused by a connectivity issue on your end. As a website owner, you may also do the following activities because these are the quickest inspections. If the mistake is the result of a local problem on your end, the procedures following might save you a lot of time debugging.
Refresh the page
In the event of a momentary connectivity failure, the “HTTP Error 500” may be displayed just to you. The website itself may be operational, but you may have attempted to access it during a brief outage or when your network failed to establish a connection to the website’s server.
Reload the page in the same browser using the Reload button or the keyboard shortcut Command+R for Mac or F5 (Control+F5) for Windows.
If the website loads properly, the problem was just momentary, and you may discontinue troubleshooting.
Clear the cache and cookies in your browser
If the page does not open after refreshing, it is possible that your browser is storing expired or damaged cache files and cookies. Because reloading the page will not remove them, you must remove them manually.
Visit the webpage on a different network
The connection issues that cause the “HTTP 500 Error” may affect your entire network. In this instance, you will most likely encounter an error on any device on this network.
Switch to another network to see whether this is the issue. For example, if you use a Wi-Fi-enabled mobile phone, switch to mobile data.
How can I resolve the HTTP 500 Internal Server Error on my website?
In the best-case scenario, the measures outlined above will resolve the issue. If the error persists, you may need to investigate more because the mistake arises from the website itself.
There are numerous tests you may perform as a site owner or webmaster to resolve the “500 Internal Server Error.”
File and Folder Permissions Can Be Reset
Another typical reason of the “HTTP 500 Error” on your website is improper file and folder permissions. Visitors may view the error page if permissions prohibit them from opening the important website’s files and folders.
The default permissions for files are 644 and 755 for directories. You may modify them using your hosting panel’s File Manager or an FTP client.
Upgrade the PHP version
PHP scripts on your website may time out or give fatal errors if the PHP version is wrong. As a result, the website may display “HTTP 500 Error.”
Change the PHP version to anything older or newer. If the mistake vanishes, it means that the prior version was incorrect. Maintain the site on the newly chosen one.
Fix the syntax problem in .htaccess
We may use the previously described issue from the error log as an example of a syntax error.
<2022-05-17 14:32:40 UTC [apache][core:alert] [pid 68451] [client ] /home/user/www.example.com/public_html/.htaccess: IfModule> directive needs more argumentsOpen the website’s Site Tools to check the file. Then, pick the Site area and launch File Manager.
Navigate to the root folder of the website, which is the site name/public_html. Because the name in our case is example.com, the folder path is example.com/public_html.
The .htaccess file is located in this folder. To open the code editor, select the file and then hit Edit.
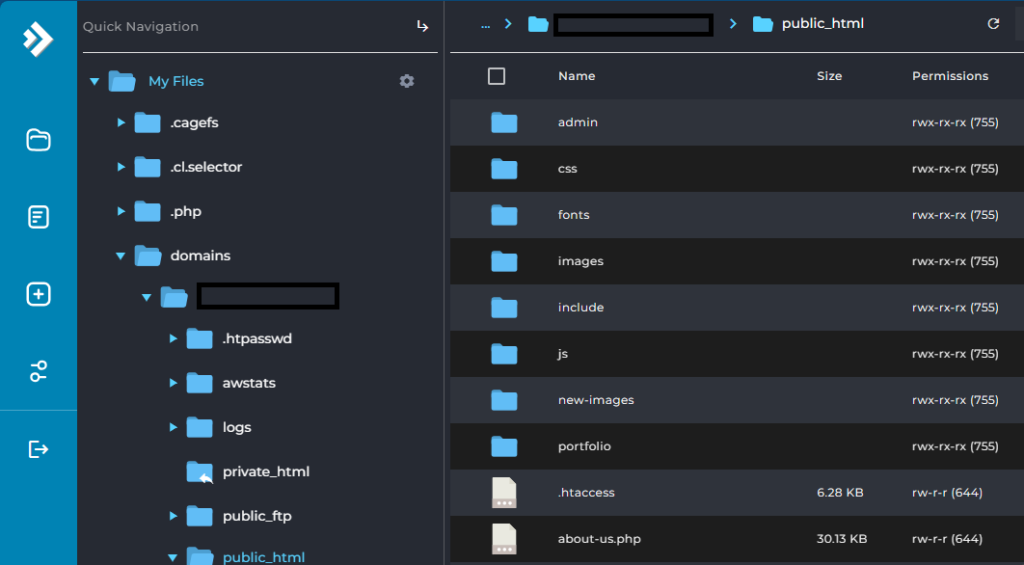
You can now examine its code. According to the error report, the problem stems from the IfModule>. The problem is a syntax error since the module’s ending tag /IfModule> is lacking a forward slash.
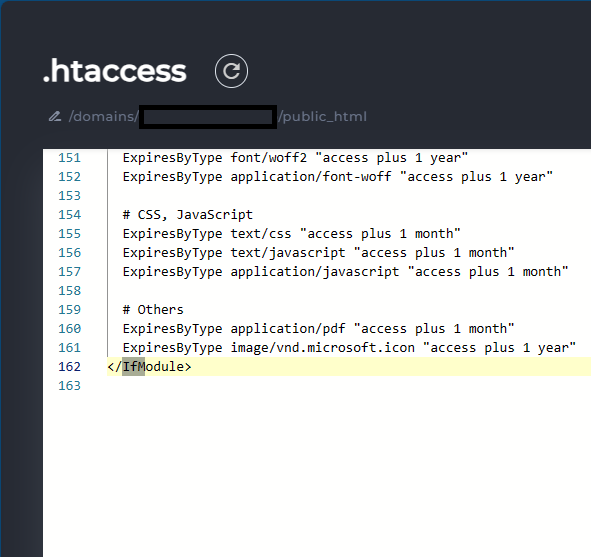
Wrong website’s root folder was declared in .htaccess
An erroneously configured root folder for the website is another common.htaccess problem. This is usually the outcome of one of the following scenarios:
- You moved the website from another hosting provider, where it was in a subdirectory.
- You created the website in a subdirectory and then transferred it to the main domain folder on the same hosting account.
- You installed a plugin for a WordPress website that altered the RewriteBase in .htaccess.
Take note of the /dev path in RewriteBase. This code asks the server to load the webpage from the public_html/dev subdirectory. Because the folder does not exist, loading a page from the website will result in the “Internal Server Error” prompt.
To resolve the issue, just delete the subdirectory path from RewriteBase so that the code looks like this:
# BEGIN WordPress
<IfModule mod_rewrite.c>
RewriteEngine On
RewriteBase /
RewriteRule ^index\.php$ - [L]
RewriteCond %{REQUEST_URI} !/(wp-content\/uploads/.*)$
RewriteCond %{REQUEST_FILENAME} !-f
RewriteCond %{REQUEST_FILENAME} !-d
RewriteRule . /index.php [L]
</IfModule>
# END WordPressThis is the standard WordPress code for defining the website’s root folder. Reload the website once you confirm the modification in File Manager by clicking the Save button. The error should no longer show.
Refresh the .htaccess file
Another common troubleshooting step is to change the .htaccess file with a fresh one. To rename the file, open File Manager, browse to public_html, pick the file .htaccess, and click Rename.
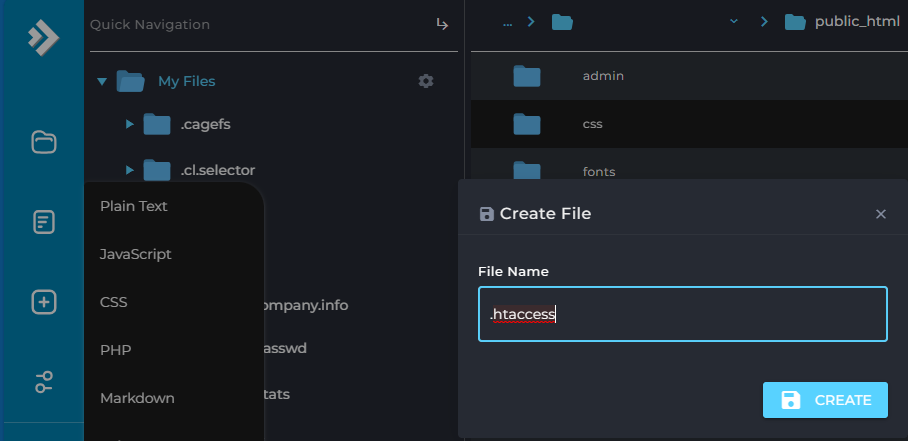
Turn off plugins on your WordPress website
A faulty plugin might also cause the “HTTP 500 Error” in WordPress. The typical technique is to disable the plugins one by one until you locate the problem.
If the problem is just on the front end and you still have access to the Web Hosting Company admin dashboard, deactivate the plugins from the Plugins section. Then, select Installed plugins. Select Deactivate from the Bulk Actions drop-down menu. To disable all plugins, check the box Plugins and hit Apply.
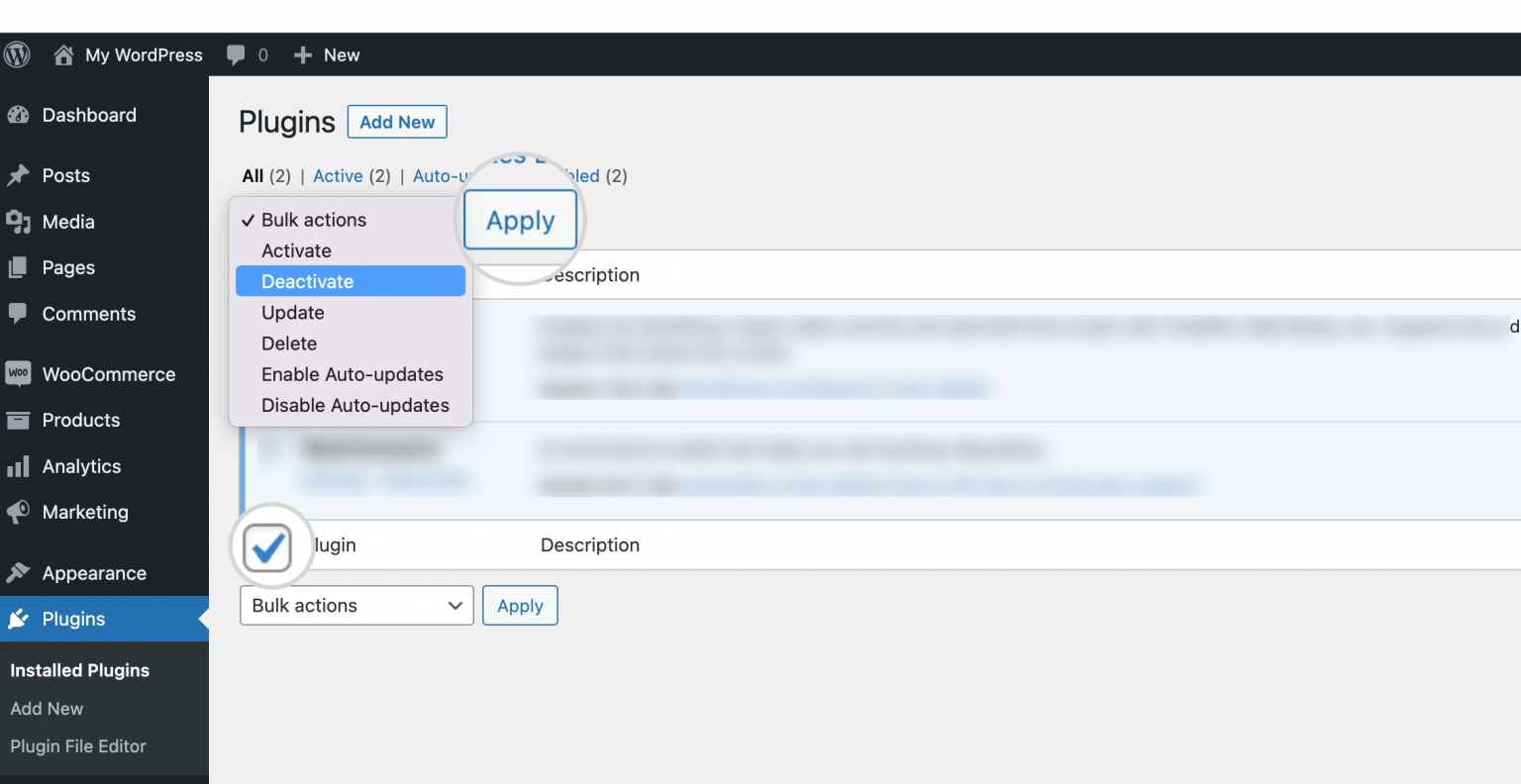
In many circumstances, the issue stops you from accessing the WordPress dashboard, therefore you may need to utilize an other method.
Renaming the wp-content/plugins folder is a frequent internet recommendation. We do not advocate this strategy since it may resolve the “HTTP 500 Error” but may result in further issues.
Disabling all plugins from Site Tools (if you use SiteGround) or the database is safer and more efficient.
Modify the theme of your WordPress website
A faulty theme might also result in a “500 Internal Server Error” in WordPress. To see whether the theme is the issue, try replacing it with another one.
Typically, you may change the theme from the WordPress admin of your website. However, the persistent “HTTP 500 Error” prohibits you from logging in in many circumstances.
Summary
To summarize, observing a “500 Internal Server Error” might be stressful, but fixing it is a series of troubleshooting actions. As a visitor, refreshing the page, deleting cache and cookies, or viewing the site over a different network can help to resolve the problem. However, as the site owner, you must update file permissions, upgrade PHP versions, fix syntax mistakes in .htaccess files, and investigate plugin or theme issues.
Our IT Company Web hosting services provide strong remedies to such issues. With our dependable hosting infrastructure and assistance, you can easily explore and address these technological issues. Count on our experience to secure the stability and speed of your website, avoiding and quickly resolving any server-related issues. Invest in our Web hosting Company for a smooth online presence, supported by our dedication to the success of your website.